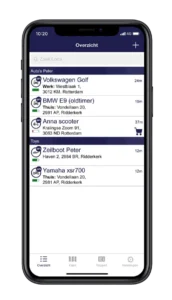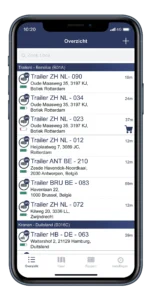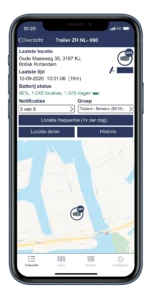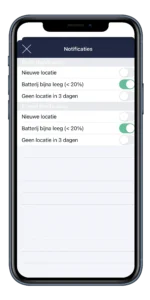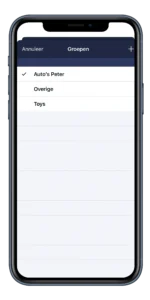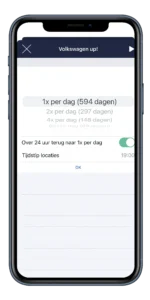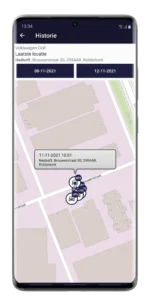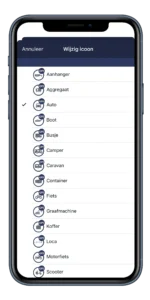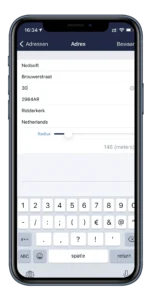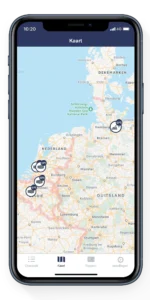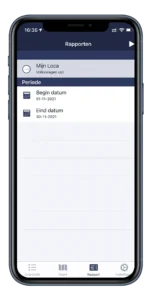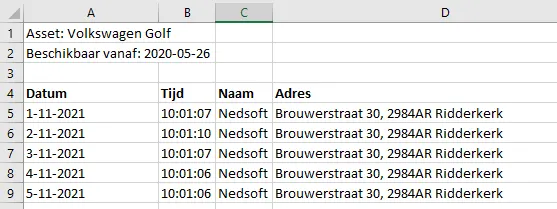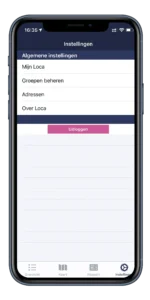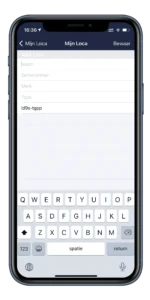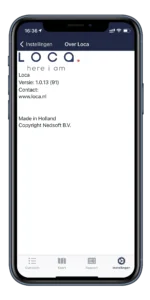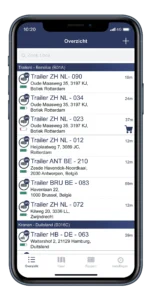
Der Übersichtsbildschirm
In diesem Bildschirm finden Sie eine Übersicht über alle Ihre hinzugefügten Einheiten, die in Gruppen unterteilt werden können.
Sie haben die Möglichkeit zu suchen (nützlich, wenn Sie viele Einheiten in der Liste haben), aber Sie können von diesem Bildschirm aus auch neue Locas hinzufügen, indem Sie oben rechts auf das Symbol + klicken.
 Mit dem Filtersymbol oben rechts können Sie Einheiten im Übersichtsbild ein- oder ausblenden.
Mit dem Filtersymbol oben rechts können Sie Einheiten im Übersichtsbild ein- oder ausblenden.
Praktisch, wenn Sie leere Einheiten haben, sie aber trotzdem behalten möchten, um den Verlauf erneut anzuzeigen, sie aber nicht immer im Blick haben möchten.
Eine Zeile einer Einheit ist unterteilt in:
- Gerätesymbol mit GPS/LBS-Anzeige\
- Einheitenname
- Letzte bekannte Adresse
- Uhrzeit + Datum letzter Standort
- Batteriestatus
- Bestellsymbol (Warenkorbsymbol wird nur angezeigt, wenn der Akkustand unter 20% ist, damit Sie das Gerät rechtzeitig austauschen können)
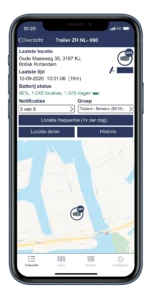
Der Detailbildschirm
In diesem Bildschirm sehen Sie die Details der angeklickten Einheit.
- Letzter Standort: Die Adresse des zuletzt ermittelten Standorts
- Letztes Mal: Die Uhrzeit des zuletzt ermittelten Ortes
- Einheitensymbol: Klicken Sie auf das Symbol, um es zu ändern
Das Symbol zeigt auch an, ob es sich um einen GPS- oder LBS-Standort handelt. Weitere Informationen zu LBS finden Sie hier.
- Signalstatus: Hier können Sie das GPS-Signal Ihres Loca überwachen.
Je voller der Balken, desto besser das Signal. Je besser das Signal, desto genauer wird die Position sein.
- Batteriestatus: Zeigt an, wie viele Standorte/Tage die Batterie noch mit der eingestellten Frequenz hat
- Benachrichtigungen: Hier können Sie verschiedene Benachrichtigungen ein-/ausschalten, die Sie über die App oder per E-Mail erhalten möchten
- Gruppe: Hier können Sie das Gerät einer selbst erstellten Gruppe zuordnen
- Standortfrequenz: Hier können Sie die Häufigkeit des Standorts ändern, also wie oft er einen Standort senden soll
- Standort teilen: Ermöglicht es Ihnen, den zuletzt empfangenen Standort über WhatsApp, E-Mail, Chat usw. mit anderen zu teilen.
- Historie: Mit dieser Schaltfläche können Sie die Orte aus der Vergangenheit zurückschauen, die Orte des ausgewählten Zeitraums werden dann auf der Karte angezeigt.
Die Funktionen werden weiter unten erklärt.
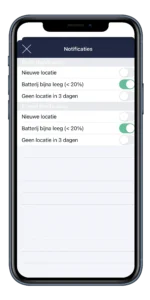
Benachrichtigungen
Hier können Sie die verschiedenen Benachrichtigungen einstellen, die Sie per Push-Nachricht oder per E-Mail erhalten möchten.
Bei einer Push-Benachrichtigung erhalten Sie eine Benachrichtigung auf dem Telefon, auf dem die App installiert ist, die App muss nicht eingeschaltet sein.
Um eine Benachrichtigung zu aktivieren, schieben Sie den Ball von links nach rechts, sodass er rosa wird
- Neuer Standort: Lassen Sie sich benachrichtigen, wenn ein neuer Standort/eine neue Position eingeht
- Niedriger Akkustand (<20%): Erhalten Sie eine Benachrichtigung, wenn der Akkustand unter 20% sinkt, damit Sie die Loca rechtzeitig austauschen können.
- Kein Standort in 3 Tagen: Erhalten Sie eine Benachrichtigung, wenn 3 Tage lang kein neuer Standort oder keine neue Position von der Loca eingegangen ist. Auf diese Weise wissen Sie, dass möglicherweise etwas nicht in Ordnung ist oder dass sich die Loca an einem Ort befindet, an dem es keine Reichweite gibt.
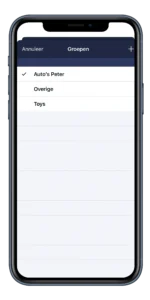
Gruppe
In diesem Bildschirm können Sie Ihr Gerät einer Gruppe zuordnen oder eine neue Gruppe erstellen.
- Markieren Sie die gewünschte Gruppe, mit der Sie Ihr Gerät verknüpfen möchten.
- Wenn Sie eine neue Gruppe erstellen möchten, klicken Sie oben rechts auf das +-Symbol und geben Sie den Namen Ihrer Gruppe ein.
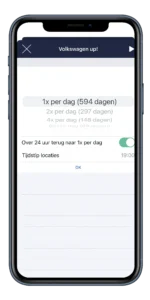
Standortfrequenz
In diesem Bildschirm können Sie die Frequenz und die Uhrzeit Ihres Loca ändern.
- Frequenz: Hinter jeder Frequenz sehen Sie, wie lange der Akku bei dieser Einstellung hält (in Tagen).
- Zurück auf 1x pro Tag in 24 Stunden: Diese Option bedeutet, dass Sie z. B. bei einem Unglück die Loca viel häufiger einstellen können und dass sie nach 24 Stunden automatisch auf 1x pro Tag zurückgesetzt wird. So vergisst du nicht, es wieder einzulegen und verhinderst, dass der Akku zu schnell leer wird. Je mehr Positionen Sie erhalten möchten, desto kürzer hält der Akku!
- Zeitstandorte: Hier können Sie angeben, zu welcher Uhrzeit Sie den Standort erhalten möchten. Zum Beispiel 1x täglich um 13.00
Wenn Sie die Frequenz Ihres Loca ändern, wird diese bei der nächsten empfangenen Position verarbeitet.
Beispiel 1:
- Sie erhalten 1x pro Tag um 10.00 Uhr eine Position.
- Sie stellen die Frequenz um 21.30 Uhr auf alle 4 Stunden mit der Zeit um 10.00 Uhr ein.
- Sie erhalten dann alle 4 Stunden ab 10.00 Uhr des nächsten Tages eine Position.
Beispiel 2:
- Sie erhalten 1x pro Tag um 10.00 Uhr eine Position.
- Sie stellen die Frequenz um 21:30 Uhr auf alle 4 Stunden mit der Uhrzeit 9:00 Uhr ein.
- Ihre Einstellung wird dann am nächsten Tag um 10:00 Uhr bearbeitet.
- Am nächsten Tag um 9.00 Uhr wird alle 4 Stunden eine Position verschickt.
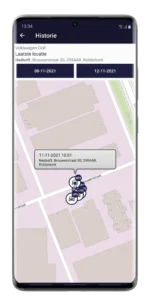
Geschichte
In diesem Bildschirm können Sie den Verlauf der empfangenen Standorte anzeigen.
- Wählen Sie den gewünschten Zeitraum, alle Standorte werden auf der Karte angezeigt.
- Klicken Sie auf ein Symbol auf der Karte, um die Details zu diesem Standort anzuzeigen.
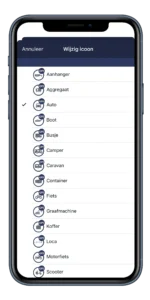
Icon ändern
Wenn Sie im Detailbildschirm auf das Symbol geklickt haben, können Sie ein passendes Symbol auswählen.
So sehen Sie beispielsweise schneller auf der Karte oder in der Übersicht, um welche Einheit es sich handelt oder wo es sich befindet.
Die GPS/LBS-Anzeige ändert sich automatisch.
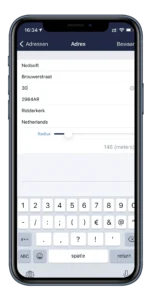
Standort erstellen
In diesem Bildschirm können Sie eine feste Adresse eines empfangenen Standorts festlegen. So können Sie beispielsweise einen Firmennamen oder einen anderen Namen eingeben.
Das System erkennt dann automatisch, wenn ein Standort im Umkreis eingeht und ergänzt die von Ihnen eingegebenen Daten wie Name oder Hausnummer. Über Einstellungen > Adressen können Sie einen Radius pro eingestellter Adresse festlegen. Der Radius ist der Radius, in dem sich der Standort befinden muss, bevor die Daten ergänzt oder geändert werden.
Diese Einstellung ist beispielsweise praktisch, wenn sich ein Objekt an einer Kreuzung befindet und jedes Mal eine andere Adresse anzeigt. Wenn Sie dafür einen Standort anlegen, sehen Sie nun dieselbe Adresse, ggf. mit Namen.